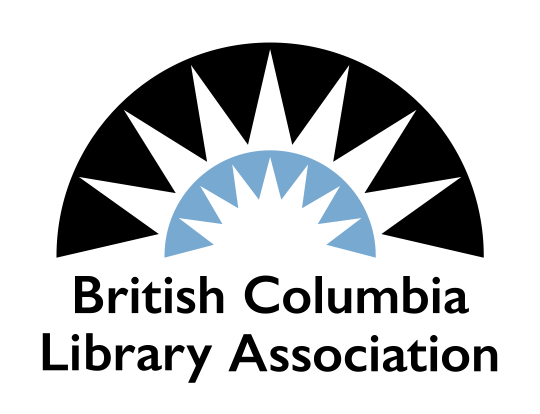BCLA is committed to creating inclusive spaces and experiences. As part of that commitment, we are working to make presentations at BCLA events more accessible. This may require some additional time from presenters to learn accessible presentation skills, but we know our community and partners agree with us on the value and importance of everyone to be able to participate.
Below are some basic information and resource links. If you have other resources you’d like to recommend, please email us, as we are learning, too.
Create Accessible Content
Step-by-step instructions for making your PowerPoint accessible
Step-by-step instructions for making your Word docs accessible
Watch this 11-minute video and learn How to Make Accessible Presentations
(PDF of presentation slides)
- Use slide templates in PowerPoint, and titles and headings in Word – both provide structure that enables people using accessible technology to navigate independently
- Use a simple sans serif font
- Provide alt text for images – these descriptions of visuals ensure people with visual disabilities don’t miss out on key information
- Avoid complicated tables
- Use a contrast checker to ensure there is sufficient contrast between colours
- Use the built-in accessibility checkers in Word and PowerPoint (available in the Review menu)
- Make your PowerPoint presentations, handouts, and any other materials you plan to use in your presentation available to attendees in advance of the event. This enables those who use assistive technology or have processing disabilities to participate.
- If you have information that should be not available until the moment of the presentation and are using PowerPoint, offer an advance copy that has a placeholder slide indicating that information will be shared during the presentation.
- Please provide original files formats (i.e. PowerPoint, Word document) rather than PDFs, unless you are proficient at creating accessible PDFs. PDFs are generally less accessible than PPT and DOC files.
Create Inclusive Content
Presenter Toolkit by Rebecca Shortt
- Use gender neutral language
- Use simple language and explain any jargons or acronyms
- Provide content warnings in your session description, materials, and verbal presentation before sharing potentially sensitive or upsetting content
Present With Accessibility in Mind
- Use the microphone provided
- Provide a clear and direct view of your mouth and face when speaking
- Describe important visual information on your slides and during the presentation
- In a panel presentation, speak one person at a time and identify yourself each time you speak
- Give people time to process information
Automated Real-time Captions in Live Presentations
Using automated real-time captions (note: these may also be referred to as auto-transcription or subtitles), is a great way to increase accessibility in your live presentations. With just a few simple settings, a working microphone on your laptop, and a good internet connection, audiences will see your words displayed in real-time.
In PowerPoint for Microsoft 365:
- Open your PowerPoint presentation and select Slide Show
- To have subtitles always appear when you start your presentation, check Always Use Subtitles
- You may also click the Toggle Subtitlesbutton from Slide Show View or Presenter View, on the toolbar below the main slide.
- To set the display position of your captions, click Subtitle Settings and chose an option. The default (and recommended) setting is Below Slide
- For more appearance options, click Subtitle Settings> More Settings (Windows). You can change the colour, size, transparency, font style and background of your captions.
- Start your slideshow and begin speaking. Your words will appear on the screen.
For more details, including information on using a Mac or Web version, please visit Microsoft Support
In Google Slides:
For more details, please visit Google Support
In Canva:
If you create your presentation in Canva, download it as a Microsoft PowerPoint and then open in PowerPoint to present with subtitles (please see above: In PowerPoint for Microsoft 365.
Additional Resources
Presenter Toolkit by Rebecca Shortt (includes webinar presentation on making accessible PowerPoints, for those who prefer video)
How to Make Your Presentations Accessible to All from the W3C Web Accessibility Initiative
Virtual Presentation Accessibility Guidelines from the American Anthropological Association (includes good alternate step-by-step instructions on creating accessible PowerPoints, Word documents, and PDFs).
Curated Accessibility Resources page from Accessible Libraries